When we are working on a computer, we want to do more in less time, and there are a lot of ways that boost our productivity. Whether you are using macOS or Windows, there’s usually something new to learn to make our work easier. If you are a Macuser, you can use these tips for quick performance.
Stack All Desktop Items
A desktop is a place that tells a lot about your personality, so try to keep it as organized as possible. People usually use the desktop as a place to dump their files, folders, images, and multimedia items, since it’s easy to find everything instantly. You can organize your files and other items using Stacks.
Click anywhere on the blank area on the desktop, open the View menu, and select Use Stacks to Organize files in groups. You can stack an item by kind, last opened date, added date, modified date, created date, or by tags. Now, whenever you add a file, folder, image, etc., to the desktop, it will be added to the appropriate stack.
Read: How to install Ubuntu on a MAC using a virtual box
Take Notes on MacBook
If you are using an iPhone, iOS, iPod touch, MacBook Pro, MacBook Air, or Mac, you must be well acquainted with the popular Notes app. You can keep your long-form drafts, grocery lists, ideas, and other things that come to your mind comprehensively in one single place through macbook note taking. It is a brilliant and powerful tool as the moment it syncs with iCloud, all of the Notes will be accessible across devices.
So, if you have to jot down something valuable on your MacBook and you need it urgently while on the go, you can access the notes on your iPhone or iPad. So, you don’t have to email or AirDrop your new notes, as you can access them using one of your Apple devices.
Save Your Searches
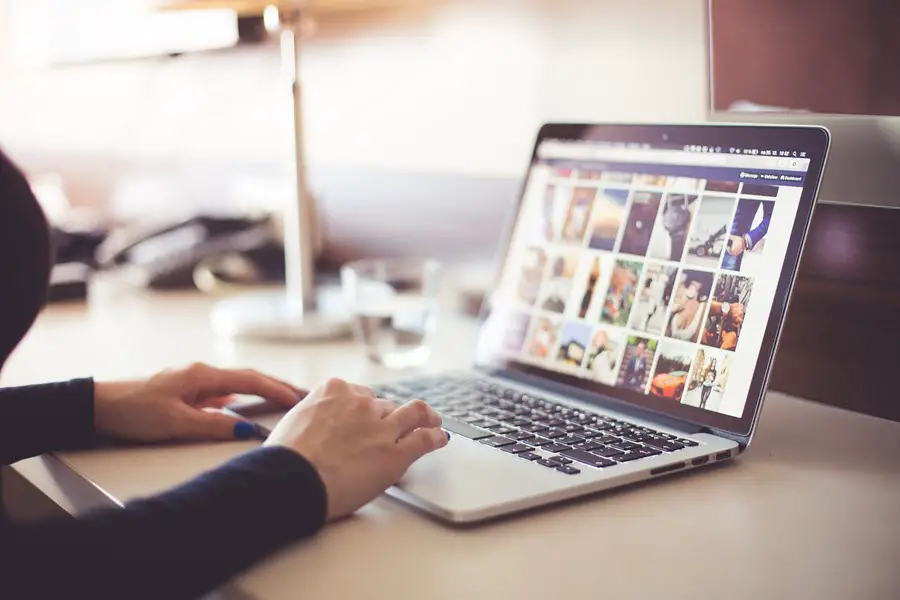
With macOS, you don’t have to dig into your search history over and over again to find the right search. You can save your searches in Smart Folders, which are the virtual folders with updated web searches in them. You can create these folders by specifying the criteria for the items that you want to save into that particular folder.
Read: Top Chrome extensions to improve productivity
For creating a Smart Folder, launch Finder:
- Click New Smart Folder, select the criteria by setting up the first rule or adding new rules.
- Click on the Save button and enter a name for the Smart Folder.
- Save the folder at the desired location on the computer.
If you don’t want the Smart Folder to appear in the Sidebar, deselect the checkbox available with Add to Sidebar.
Learn About the Shortcuts
Shortcuts can make a significant difference to the way you work and can result in improved efficiency. Pressing down certain key combinations can give you the desired outcome but in a quick manner. Command + W allows you to close the Finder window or a browser tab, while Option + Command + Escape will enable you to force quit an open application.
What’s more exciting is that you can also create your own set of keyboard shortcuts. However, Mac only allows you to create keyboard shortcuts for existing menu commands while you cannot create shortcuts for general tasks such as closing or opening an app. If you wish to remove any of the custom keyboard shortcuts, select the shortcut and click the Delete (minus) button.
Undo a Recent Typo
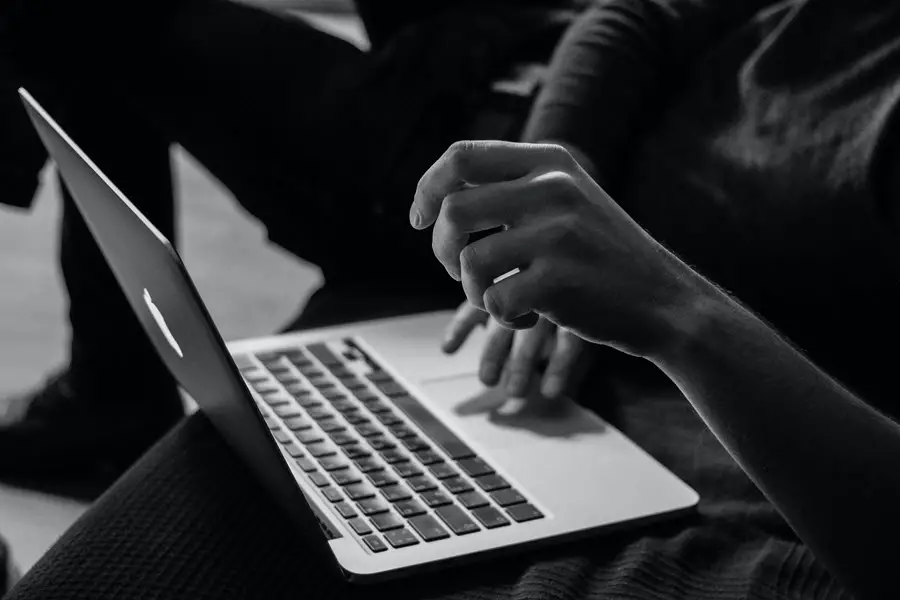
Typos are common but annoying at the same, particularly when you are typing something on your iPhone or iPad. In the absence of a virtual keyboard, it’s difficult to correct and undo the last typing action. There’s no efficient ‘Undo’ icon available on the iPhone, but Apple offers something unique that enables you to undo the typos quickly.
Read: Internet Monitoring Software Helps to Increase Employee Productivity
Apple’s Shake to Undo feature allows iPhone users to correct their typos. On typing an incorrect text, users can shake their iPhone to initiate the undo typing action feature. It is activated by default; however, you can access it by navigating to Settings, then General, next Accessibility, and then Shake to Undo.
Scan a Document & Sign It
Efficient document and file management is important. The Notes app in the macOS includes a built-in scanner feature that allows users to scan a document simply and efficiently. You can also edit, crop, sign, or annotate an item digitally using the Markup tool in Notes. When it comes to annotating a file, you can also use Photos or Preview apps on your macOS.
To scan a document, start a new note, click the camera icon available in the button-center, and click Scan Documents. The app will automatically adjust the scanner or instruct you to align the document for a proper scan. The built-in scan option makes it easier to share a document quickly with friends when required.
If you like the content, we would appreciate your support by buying us a coffee. Thank you so much for your visit and support.
Original page link
Best Cool Tech Gadgets
Top favorite technology gadgets




0 comments:
Post a Comment